Reviewing changes is an important task and the Gerrit Web UI provides many functionalities to make the review process comfortable and efficient.
Change Screen
The change screen is the main view for a change. It shows the details of a single change and allows various actions on it.
Here are the main areas of the screen
Top info
Top left, you find the status of the change, and a permalink.
The change status shows the state of the change:
-
Active:The change is under active review.
-
Merge Conflict:The change can’t be merged into the destination branch due to conflicts.
-
Ready to Submit:The change has all necessary approvals and fulfils all other submit requirements. It can be submitted.
-
Merged:The change was successfully merged into the destination branch.
-
Abandoned:The change was abandoned. It is not intended to be updated, reviewed or submitted anymore.
-
Private:The change is marked as Private. And has reduced visibility.
-
Revert Created|Revert Submitted:The change has a corresponding revert change. Revert changes can be created through UI (see Actions section).
-
WIP:The change was marked as "Work in Progress". For example to indicate to reviewers that they shouldn’t review the change yet.
Star Change
Clicking the star icon bookmarks the change: it turns on
email notifications for this change, and the change is added to the
list under Your > Starred Changes. They can be queried by the
is:starred search operator.
Links Menu
Links menu contains various change related strings for quick copying. Such as: Change Number, URL, Title+Url, etc. The lines in this menu can also be accessed via shortcuts for convenience.
Change metadata
The change metadata block contains detailed information about the change.
-
Owner/Uploader/Author/Committer:
Owner is the person who created the change
Uploader is the person who uploaded the latest patchset (the patchset that will be merged if the change is submitted)
Author/Committer are concepts from Git and are retrieved from the commit when it’s sent for review.
-
The reviewers of the change are displayed as chips.
For each reviewer there is a tooltip that shows on which labels the reviewer is allowed to vote.
New reviewers can be added through reply dialog that is opened by clicking on the pencil icon or on "Reply" button. Typing into the reviewer text field activates auto completion of user and group names.
-
Accounts in CC receive notifications for the updates on the change, but don’t need to vote/review. If the CC’ed user votes they are moved to reviewers.
-
Users in attention set are marked by "chevron" symbol (see screenshot above). The mark indicates that there are actions their attention is required on the change: Something updated/changed since last review, their vote is required, etc.
Changes for which you are currently in attention set can be found using
attention:<User>in search and show up in a separate category of personal dashboard.Clicking on the mark removes the user from attention set.
Reviewers can be removed from the change by selecting the appropriate option on the chip’s hovercard. Removing a reviewer also removes current votes of the reviewer. The removal of votes is recorded in the change log.
Removing reviewers is protected by permissions:
-
Users can always remove themselves.
-
The change owner may remove any zero or positive score.
-
Users with the Remove Reviewer access right, the branch owner, the project owner and Gerrit administrators may remove anyone.
-
Project (Repo) / Branch / Topic:
The name of the project for which the change was done is displayed as a link to the default dashboard of the project. If no default dashboard is defined, the link opens a list of open changes on the project.
The name of the destination branch is displayed as a link to a list with all changes on this branch that have the same status as the currently viewed change.
If a topic was assigned to the change it is displayed below the branch. By clicking on the edit icon the topic can be set. This requires the Edit Topic Name access right. To be able to set a topic on a closed change, the
Edit Topic Namemust be assigned with theforceflag. -
Parent commit of the latest uploaded patchset. Or if the change has been merged the parent of the commit it was merged as into the destination branch.
-
The SHA of the commit corresponding to the merged change on the destination branch.
-
Revert (Created|Submitted) As:
Points to the revert change, if one was created.
-
If the change was created as cherry-pick of some other change to a different branch, points to the original change.
-
The submit strategy that will be used to submit the change. The submit strategy is only displayed for open changes.
-
Arbitrary string hashtags, that can be used to categorize changes and later use hashtags for search queries.
-
Submit Requirements
Submit Requirements describe various conditions that must be fulfilled before the change can be submitted. Hovering over the requirement will show the description of the requirement, as well as additional information, such as: corresponding expression that is being evaluated, who can vote on the related labels etc.
Approving votes are colored green; negative votes are colored red.
For more detail on Submit Requirements see Submit Requirement Configuration page.
Actions
Actions buttons are at the top right and in the overflow menu. Depending on the change state and the permissions of the user, different actions are available on the change:
-
Submits the change and adds it to the merge queue. If possible the change is merged into the destination branch.
The
Submitbutton is available if the change is submittable and the Submit access right is assigned. -
Reverts the change via creating a new one.
The
Revertbutton is available if the change has been submitted.When the
Revertbutton is pressed, a panel will appear to allow the user to enter a commit message for the reverting change.Once a revert change is created, the original author and any reviewers of the original change are added as reviewers and a message is posted to the original change linking to the revert.
-
Abandons the change.
The
Abandonbutton is only available if the change is open and the Abandon access right is assigned.When a change is abandoned, a panel appears that allows one to type a comment message to explain why the change is being abandoned.
-
Restores the change.
The
Restorebutton is only available if the change is abandoned and the Abandon and the Push access right is assigned.When a change is restored, a panel appears that allows one to type a comment message to explain why the change is being restored.
-
Rebases the change. The rebase is always done with content merge enabled. If the rebase is successful a new patch set with the rebased commit is created. If the rebase fails, there are conflicts that have to be resolved manually.
If the change does not depend on another open change, it is rebased onto the tip of the destination branch.
If the change depends on another open change, it is rebased onto the current patch set of that other change.
It is possible to change parent revision of a change. The new parent revision can be another change towards the same target branch, or the tip of the target branch.
The
Rebasebutton is only available if the Rebase access right is assigned. Rebasing merge commits is not supported. -
Allows to cherry-pick the change to another branch. The destination branch can be selected from a dialog. Cherry-picking a change creates a new open change on the selected destination branch. 'Cherry-pick committer email' drop-down is visible for single change cherry-picks when user has more than one email registered to their account. It is possible to select any of the registered emails to be used as the cherry-pick committer email. It defaults to source commit’s committer email if it is a registered email of the calling user, else defaults to calling user’s preferred email.
It is also possible to cherry-pick a change to the same branch. This is effectively the same as rebasing it to the current tip of the destination branch. This can be used to remove dependencies on other open changes.
Users can only cherry-pick changes to branches for which they are allowed to upload changes for review.
-
Delete Change/Delete Revision:Deletes the change.
For open or abandoned changes, the
Delete Changebutton will be available and if the user is the change owner and is granted the Delete Own Changes permission, if they are granted the Delete Changes permission, or if they are an administrator.
File List
The file list shows the files that are modified in the currently viewed patch set.
In addition to the modified files the file list contains magic files that are generated by Gerrit and which don’t exist in the repository. The magic files contain additional commit data that should be reviewable and allow users to comment on this data. The magic files are always listed first. The following magic files exist:
-
Commit Message:The commit message and headers with the parent commit(s), the author information and the committer information.
-
Merge List(for merge commits only):The list of commits that are being integrated into the destination branch by submitting the merge commit.
Every file is accompanied by a number of extra information, such as status (modified, added, deleted, etc.), number of changed lines, type (executable, link, plain), comments and others. Hovering over most icons and columns reveals additional information.
Each file can be expanded to view the contents of the file and diff. For more information see Diff View section.
Comments Tab
Instead of the file list, a comments tab can be selected. Comments tab presents comments along with related file/diff snippets. It also offers some filtering opportunities at the top (ex. only unresolved, only comments from user X, etc.)
Checks Tab
Checks tab contains results of different "Check Runs" installed by plugins. For more information see Checks API page.
Patch Sets
The change screen only presents one pair of patch sets (Patchset A and
Patchset B) at a time. A is always an earlier upload than B and serves as
a base for diffing when viewing changes in the files. Which patch
sets is currently viewed can be seen from the Patch Sets drop-down
panel in the change header. If patchset 'A' is not selected a parent commit of
patchset 'B' is used by default.
Download
The Download drop-down panel in the change header offers commands and
links for downloading the currently viewed patch set.
The available download commands depend on the installed Gerrit plugins. The most popular plugin for download commands, the download-commands plugin, provides commands to checkout, pull and cherry-pick a patch set.
Each command has a copy-to-clipboard icon that allows the command to be copied into the clipboard. This makes it easy to paste and execute the command on a Git command line. Additionally each line can copied to clipboard using number (1..9) of the appropriate line as a keyboard shortcut.
If several download schemes are configured on the server (e.g. SSH and HTTP) there is a drop-down list to switch between the download schemes. Gerrit automatically remembers the download scheme that was last chosen and selects this download scheme the next time the download commands drop-down panel is opened.
The Patch-File links provide the Git patch file for the currently
viewed patch set for download. The patch file can be base64 encoded or
zipped.
The Archive links allow one to download an archive with the contents
of the currently viewed patch set. The archive is offered in several
formats (e.g. tar and tbz2); which formats are available depends on the
configuration of the server.
Included In
For merged changes the Included In drop-down panel is available
through the overflow menu at the top. It shows the branches and tags
in which the change is included. E.g. if a change fixes a bug, this
shows which released versions contain the bug-fix (assuming that every
release is tagged).
Related Changes
If there are changes that are related to the currently viewed change they are displayed in the third column of the change screen.
There are several lists of related changes that are displayed in separate sectionsunder each other.
The following sections may be displayed:
-
This section shows changes on which the current change depends (ancestors) and open changes that depend on the current change (descendants). For merge commits it also shows the closed changes that will be merged into the destination branch by submitting the merge commit.
The changes are sorted in the same way as the output of 'git log'. This means the relationship between the changes can be inferred from the position of the changes in the list. Changes listed above the current change are descendants; changes below the current change are ancestors.
For merged changes this tab is only shown if there are open descendants.
Related changes may be annotated with dependencies on outdated patch sets, or commits that are not associated to changes under review:
-
The patch set of the related change which is related to the current change is outdated; it is not the current patch set of the change.
For ancestor it means that the currently viewed patch set depends on a outdated patch set of the ancestor change. This is because a new patch set for the ancestor change was uploaded in the meantime and as result the currently viewed patch set now needs to be rebased.
If a descendant change is marked "not current" it means that an old patch set of the descendant change depends on the currently viewed patch set. It may be that the descendant was rebased in the meantime and with the new patch set this dependency was removed.
-
The selected patch set of the change is an indirect descendant of the currently viewed patch set; it has a dependency to another patch set of this change. E.g. this could mean that a new patch set was uploaded for this change and the descendant change now needs to be rebased. Please note that following the link to an indirect descendant change may result in a completely different related changes listing.
-
The change has been merged.
If the relationship to submitted change falls under conditions described in Not current the status is orange. Such changes can appear as both ancestors and descendants of the change.
-
All the submit requirements are fulfilled for the related change and it can be submitted when all of its ancestors are submitted.
-
Indicates an abandoned change.
-
-
This section shows changes that conflict with the current change. Non-mergeable changes are filtered out; only conflicting changes that are mergeable are shown.
If this change is merged, its conflicting changes will have merge conflicts and must be rebased. The rebase of the other changes with the conflict resolution must then be done manually.
-
This section shows changes that will be submitted together with the currently viewed change, when clicking the submit button. It includes ancestors of the current patch set.
If
change.submitWholeTopicis enabled this section also includes changes with the same topic. The list recursively includes all changes that can be reached by ancestor and topic relationships. Only open changes are included in the result. -
This section shows changes with the same Change-Id for the current project.
Abandoned changes are filtered out.
For each change in this list the destination branch is shown as a prefix in front of the change subject.
If there are no related changes for a tab, the tab is not displayed.
-
This section shows changes which are part of the same topic. If
change.submitWholeTopicis enabled, then this section is omitted and changes are included as part ofSubmitted Together
Reply
The Reply… button in the change header allows to reply to the
currently viewed patch set; one can add a summary comment, publish
inline draft comments, vote on the labels and adjust attention set.
Clicking on the Reply… button opens a popup panel.
A text box allows to type a summary comment for the currently viewed patch set. Markdown syntax is supported same as in other Comments.
If the current patch set is viewed, buttons are displayed for each label on which the user is allowed to vote. Voting on non-current patch sets is not possible.
The inline draft comments that will be published are displayed in a separate section so that they can be reviewed before publishing. There are links to navigate to the inline comments which can be used if a comment needs to be edited.
The SEND button publishes the comments and the votes.
If a user can approve a label that is still required, a quick approve button appears in the change header that allows to add this missing approval by a single click. The quick approve button only appears if there is a single label that is still required and can be approved by the user.
E.g. if a change requires approvals on the 'Code-Review' and the
'Verified' labels, and there is already a '+1 Verified' vote, then
if the user is allowed to vote the max score on 'Code-Review', a
Code-Review+2 quick approve button appears that approves the
'Code-Review' label if clicked.
Using the quick approve button also publishes all inline draft comments; a summary comment is only added if the reply popup panel is open when the quick approve button is clicked.
Change Log
The history of the change can be seen in the lower part of the screen.
The log contains messages for all kinds of change updates, e.g. a message is added when a new patch set is uploaded or when a review was done.
Update Notification
The change screen automatically polls for updates to the currently viewed change. If there is an update the user is informed by a popup panel in the bottom right corner.
The polling frequency depends on the server configuration; by default it is 30 seconds. Polling may also be completely disabled by the administrator.
Side-by-Side Diff Screen
The side-by-side diff screen shows a single patch (or difference between two patchsets); the old file version is displayed on the left side of the screen; the new file version is displayed on the right side of the screen.
This screen allows to review a patch and to comment on it.
The checkbox in front of the file name allows the patch to be marked as reviewed. The Mark Reviewed diff preference allows to control whether the files should be automatically marked as reviewed when they are viewed.
In the header, on each side, the list of patch sets is shown. Clicking on a patch set changes the selection for the patch set comparison and the screen is refreshed to show the diff between the selected patch sets. The currently selected patch set is highlighted by a light blue background.
On the left side Base can be selected to compare a patch set against
its base. For merge commits Auto Merge is available instead which
allows to compare the patch against the result of the auto merge. The
auto merge version may contain Git conflict markers and is useful for
reviewing how conflicts are resolved by a patch.
Reviewers that are reviewing a patch for the first time look at its diff against its base; reviewers that have reviewed an old patch version before, may see what has changed since that version by comparing the old patch against the current patch.
The download icon next to the patch set list allows to download the patch. Unless the mime type of the file is configured as safe, the download file is a zip archive that contains the patch file.
If a file was renamed, the old and new file paths are shown in the header together with a similarity index that shows how much of the file content is unmodified.
Normal and Rebase Edits
In the diff view, Gerrit shows added and removed contents with green and red colors respectively.
When comparing two patch-sets against each other, and if both patch-sets have different bases (parents), Gerrit also identifies parts of the diff that were modified due to rebase. Those are called “rebase edits” and are highlighted with different colors.
Gerrit identifies rebase edits by also inspecting the diff between parents, and if it detects an edit between parents that’s also an edit between the patch-sets (after mapping/transforming the edit), then it marks it as a rebase edit. This first diffs both patch-sets to identify all edits, then potentially excludes some of them if they were identified as rebase edits.
If all edits in a file were due to rebase, the file is skipped and is not shown among the list of files in the ‘files tab’.
Hazardous Rebases
A rebase might be hazardous in some cases. One such example is when users have a stack of changes (e.g. two changes as in the below figure) then squash both changes and upload the resulting commit as patch-set 2. In this case, PS1 and PS2 are identical and Gerrit shows an empty diff, which is a correct diff but it’s hiding the fact that new content got implicitly merged into this change from the parent change.
Inline Comments
Inline comments are displayed directly in the patch file under the code that is commented. Inline comments can be placed on lines or on code blocks.
If an inline comment relates to a code block, this code block is highlighted by a yellow background.
Code blocks with comments may overlap. This means it is possible to attach several comments to the same code.
The lines of the patch file are linkable: simply append '#<linenumber>' to the URL, or click on the line-number. This not only opens a draft comment box, but also sets the URL fragment.
Previous comment can be quoted using "Quote" button. A new draft would be open on the same comment thread with the text of the previoused comment quoted using markdown syntax.
Comments are first saved as drafts, and you can revisit the drafts as you read through code review. Finally, they will be published by clicking the "Reply".
Comments can be unresolved (something should be changed) or resolved (informational). If you have addressed an unresolved comment in a next patchset, you can quickly resolve the comment by clicking "Done" (if it was resolved in a next patchset) or "Ack" (if you acknowledge the comment, but don’t want to make changes).
To add a new inline comment there are several possibilities:
-
select a code block and press 'c'
-
go to a line, by clicking on it or by key navigation, and press 'c'
-
click on a line number
There are many ways to select code for commenting on it. The most frequently used methods are:
-
by mouse:
-
click and drag with the mouse to select a block
-
double-click on a word to select it
-
double-click and drag with the mouse to select a code block word-wise
-
triple-click on a line to select it
-
triple-click and drag with the mouse to select a code block line-wise
-
For typing the new comment, a new comment box is shown under the code that is commented.
Clicking on the Save button saves the new comment as a draft. To
make it visible to other users it must be published from the change
screen by replying to the change.
Suggest fix (WIP)
Comments can contain suggested fixes.
Clicking "Suggest Fix" will insert a special code-block in the text of the comment. The contents of this code block will replace the lines the comment is attached to (what gets highlighted when hovering over comment).
The author of the change can then preview and apply the change. This will created a new patchset with changes applied.
File Level Comments
File level comments are added by clicking the 'File' header at the top of the file.
Diff Preferences
There are several options to control how patch diffs should be rendered. Users can configure their preferences in the diff preferences. The diff preferences can be accessed by clicking on the settings icon in the screen header.
The following diff preferences can be configured:
-
Controls whether differences in whitespace should be ignored or not.
-
None:All differences in whitespace are highlighted.
-
Trailing:Whitespace differences at the end of lines are ignored.
-
Leading, Trailing:Whitespace differences at the beginning and end of lines are ignored.
-
All:All differences in whitespace are ignored.
-
-
Controls how many spaces should be displayed for a tab.
-
Sets the preferred line length. At this position, lines are wrapped.
-
The number of context lines that should be displayed before and after any diff. If the
entire filecheckbox is selected, the full file is rendered.Skipped common lines can be expanded by clicking on the placeholder for the skipped lines.
Clicking on "… skipped <n> common lines …" expands the complete block of skipped lines.
If many lines are skipped there are additional links to expand the context by ten lines before and after the skipped block.
-
Controls whether syntax highlighting should be enabled.
The language for the syntax highlighting is automatically detected from the file extension.
-
Controls whether trailing whitespace is highlighted.
-
Controls whether tabs are highlighted.
-
Controls whether the files of the patch set should be automatically marked as reviewed when they are viewed.
Keyboard Shortcuts
Navigation within the review UI can be completely done by keys, and
most actions can be controlled by keyboard shortcuts. Typing ? opens
a popup that shows a list of available keyboard shortcuts.
Part of Gerrit Code Review
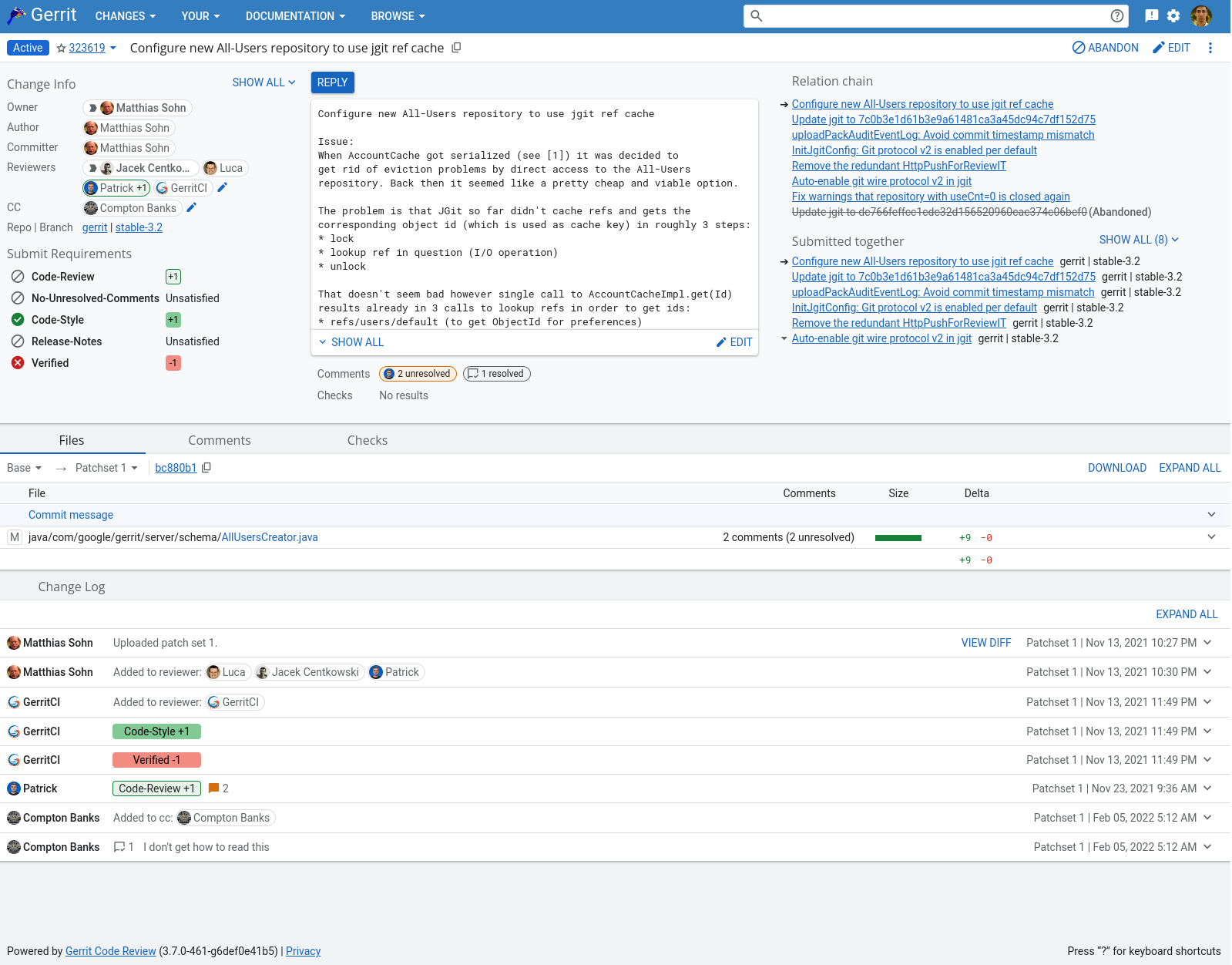
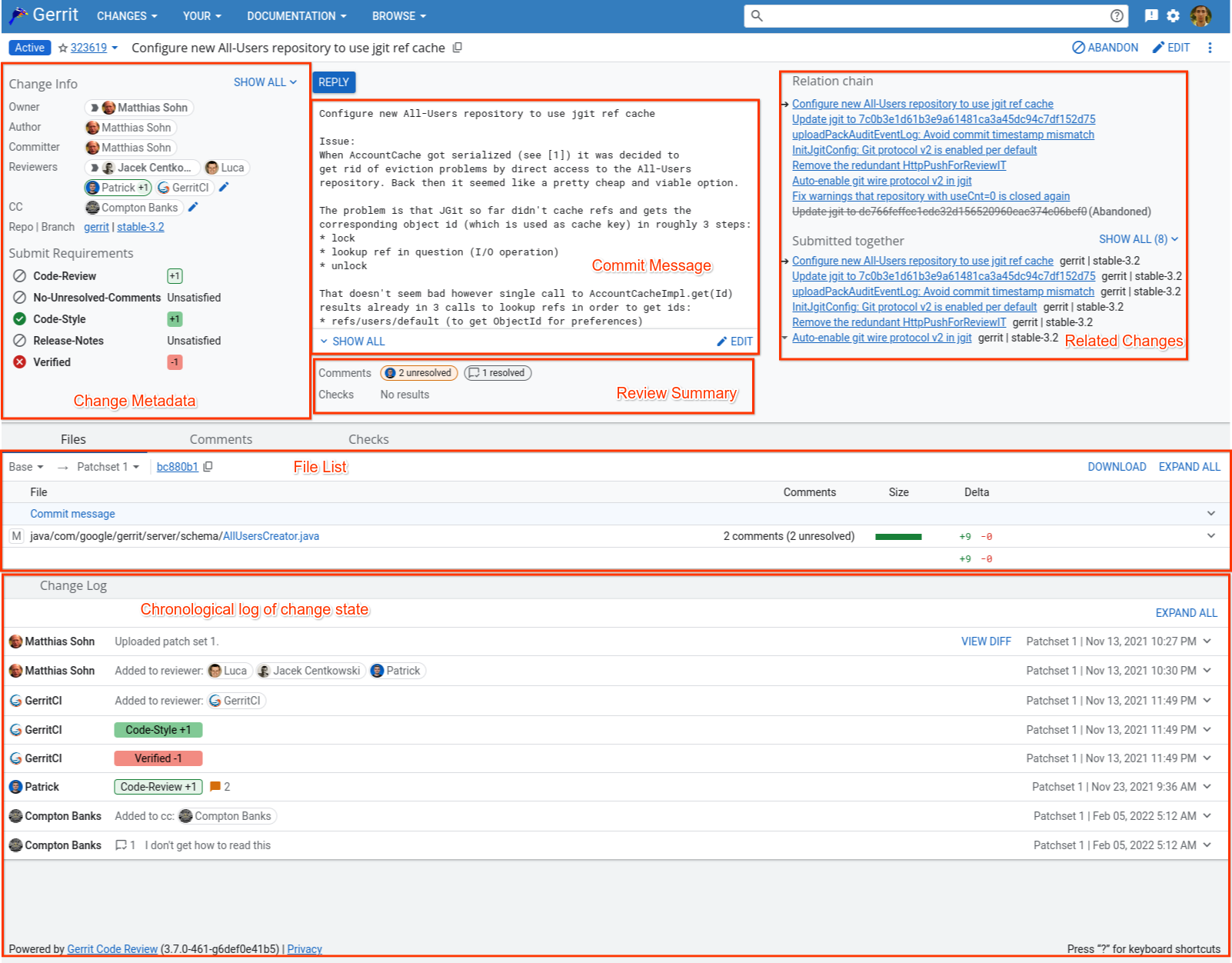

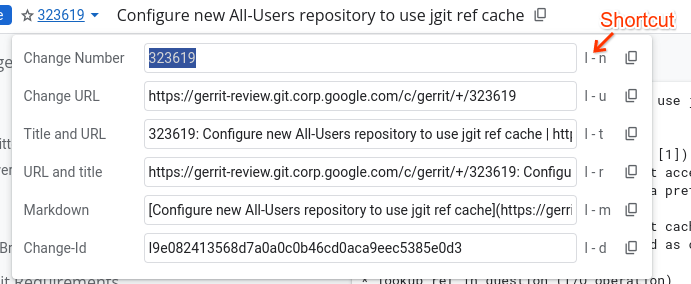
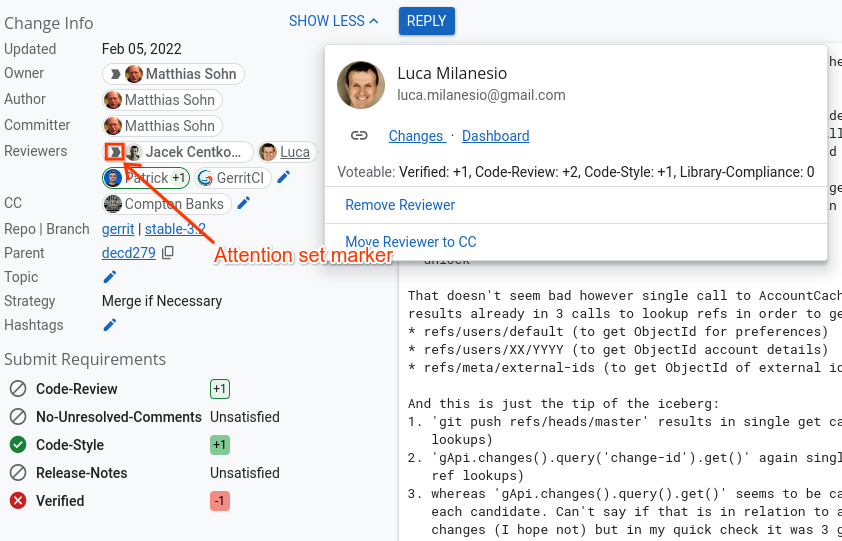
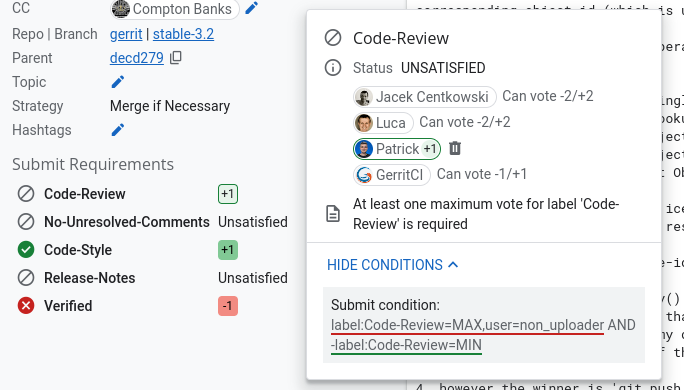
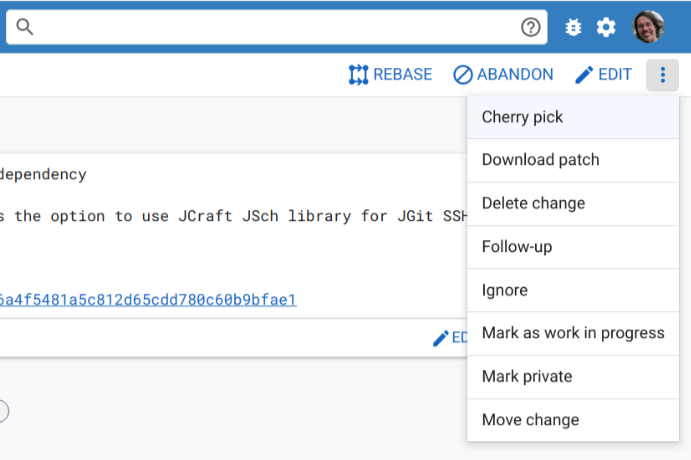
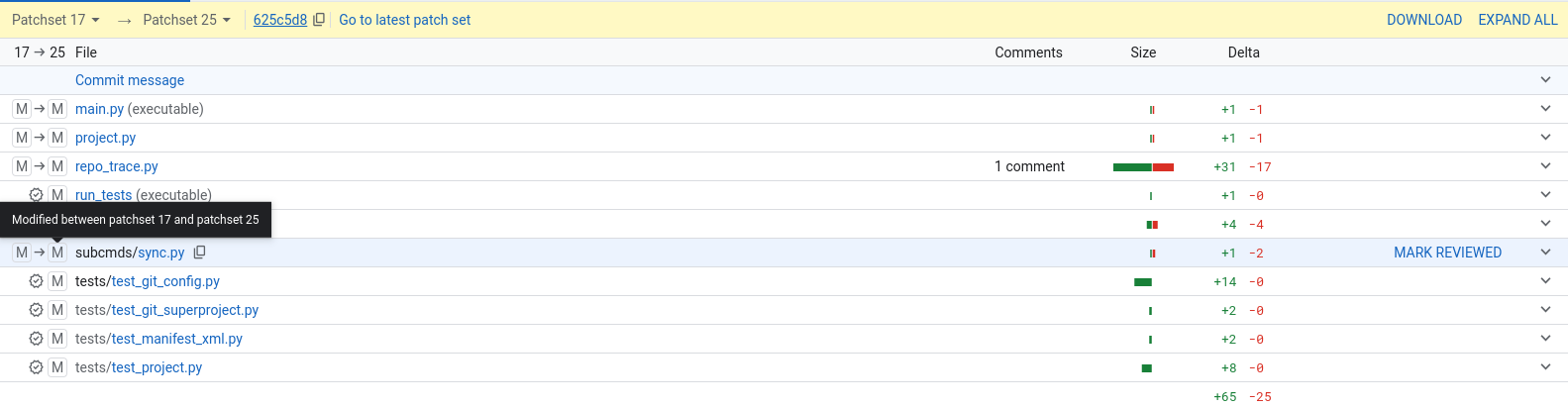
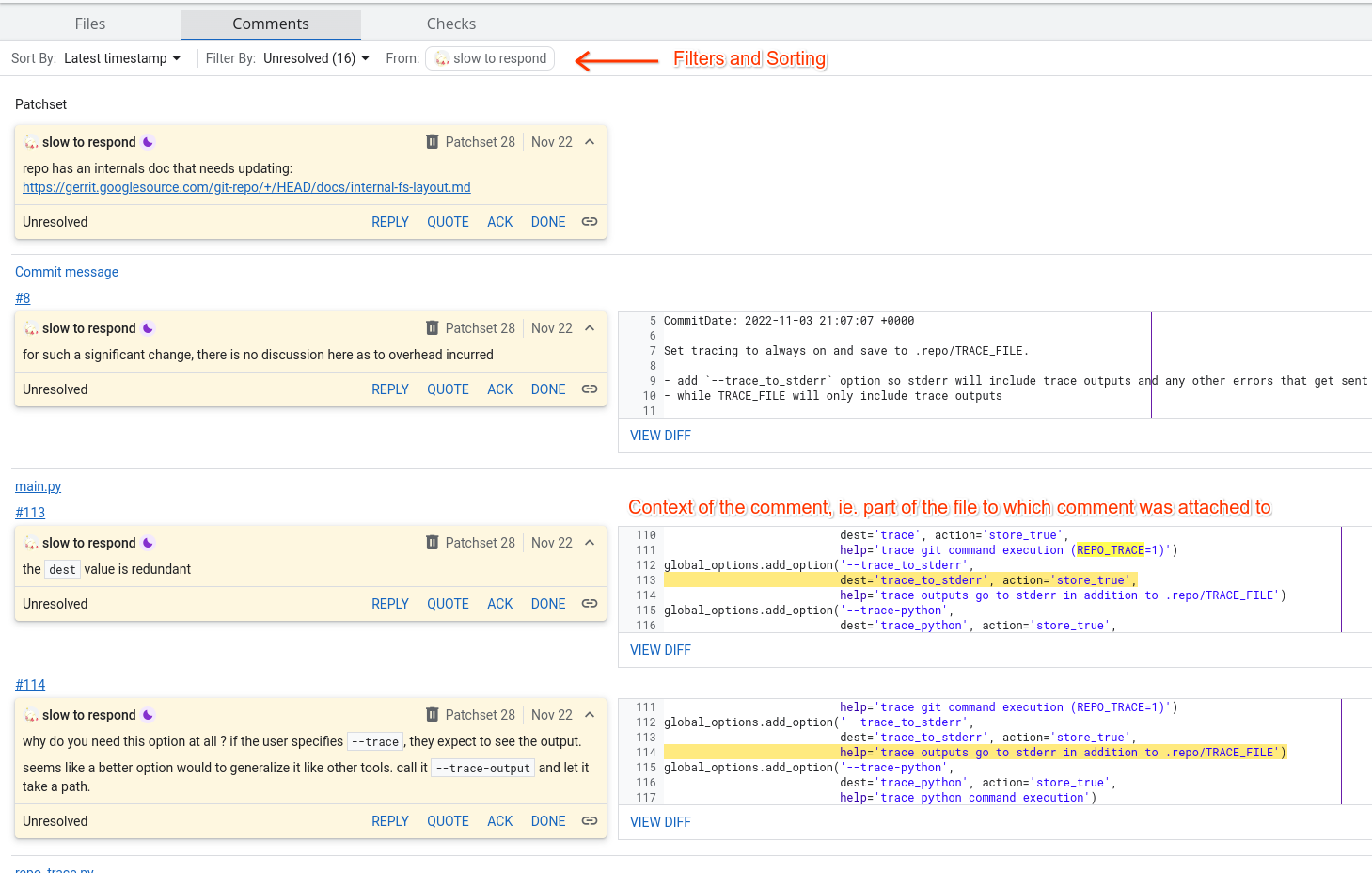
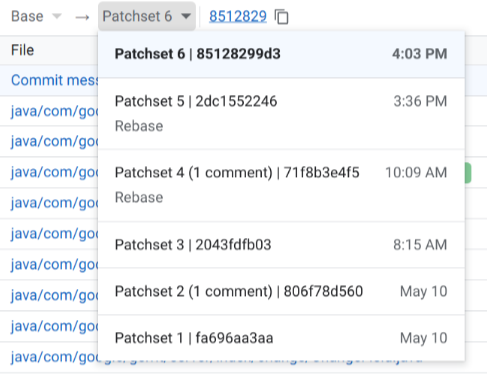
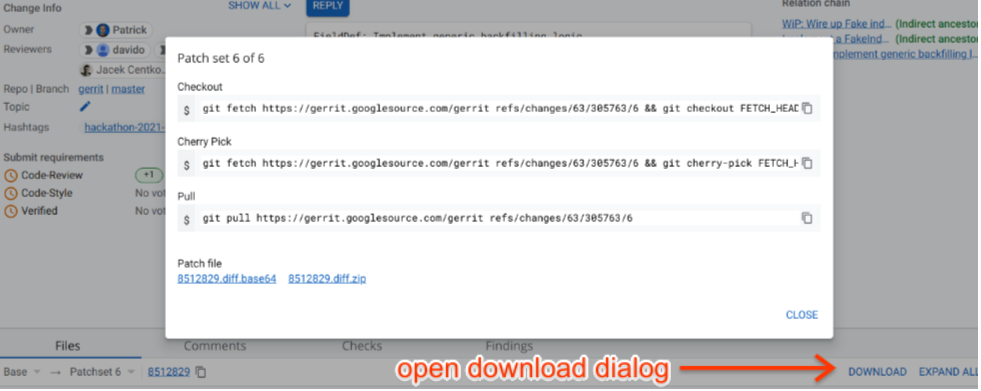
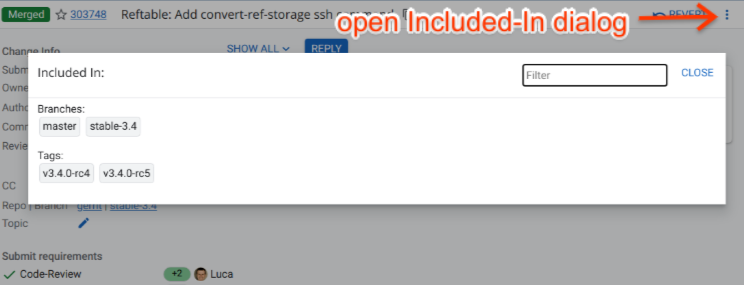
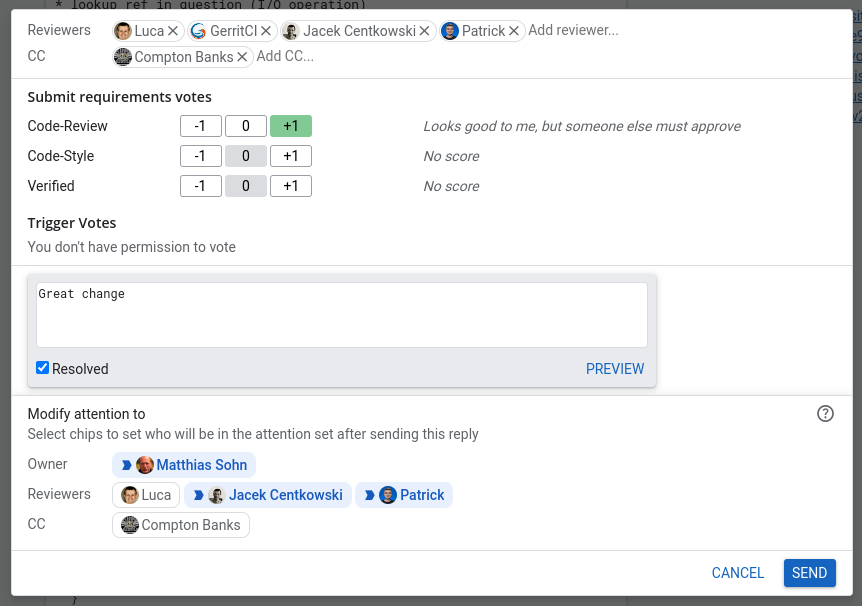
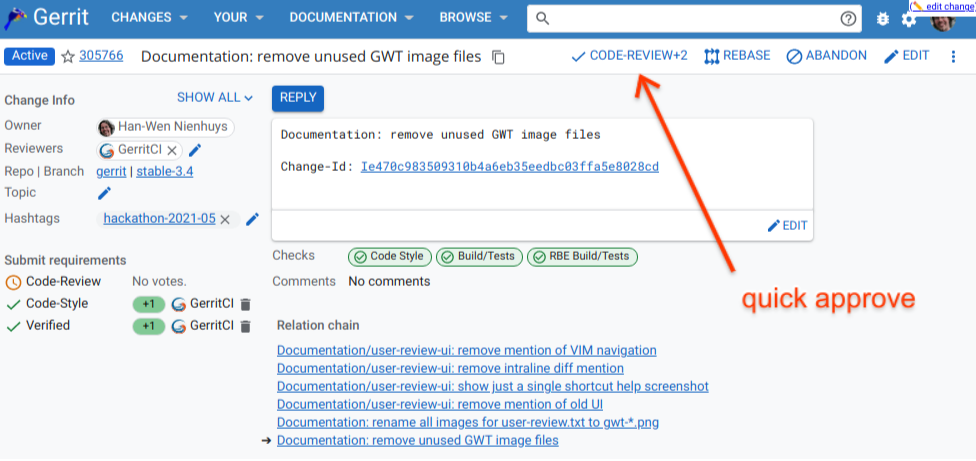

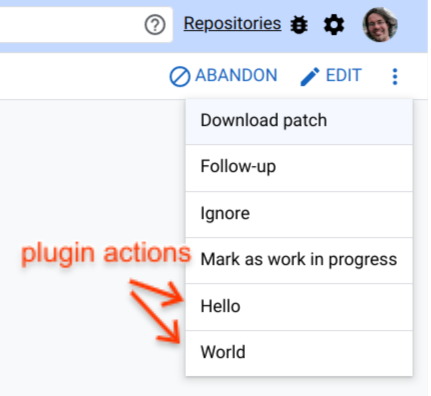
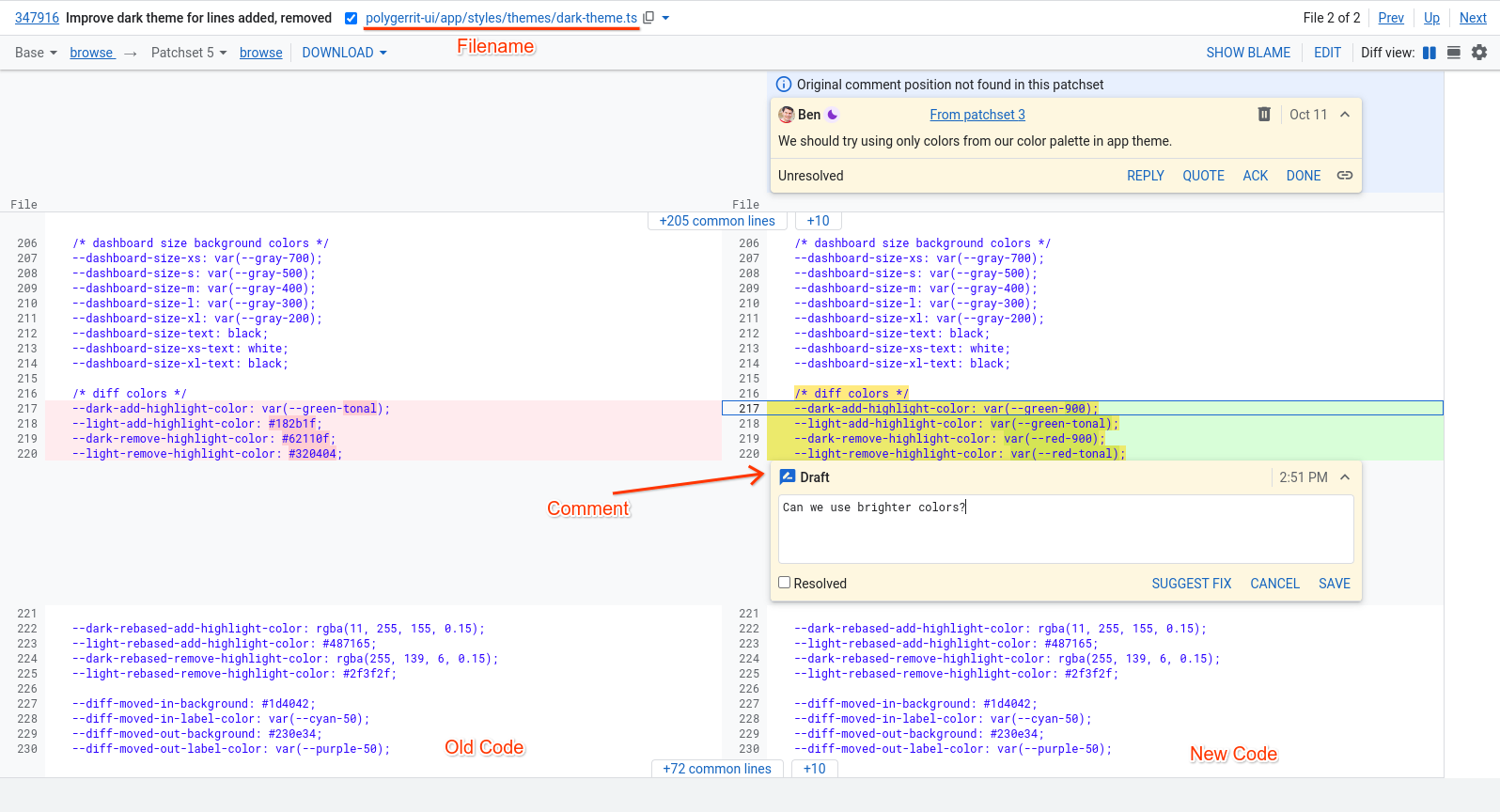

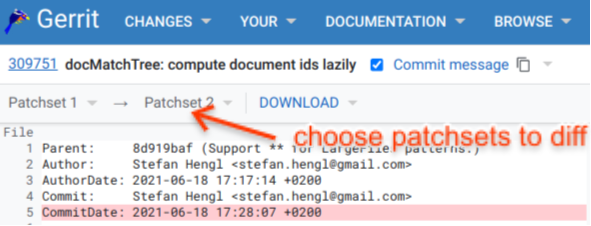

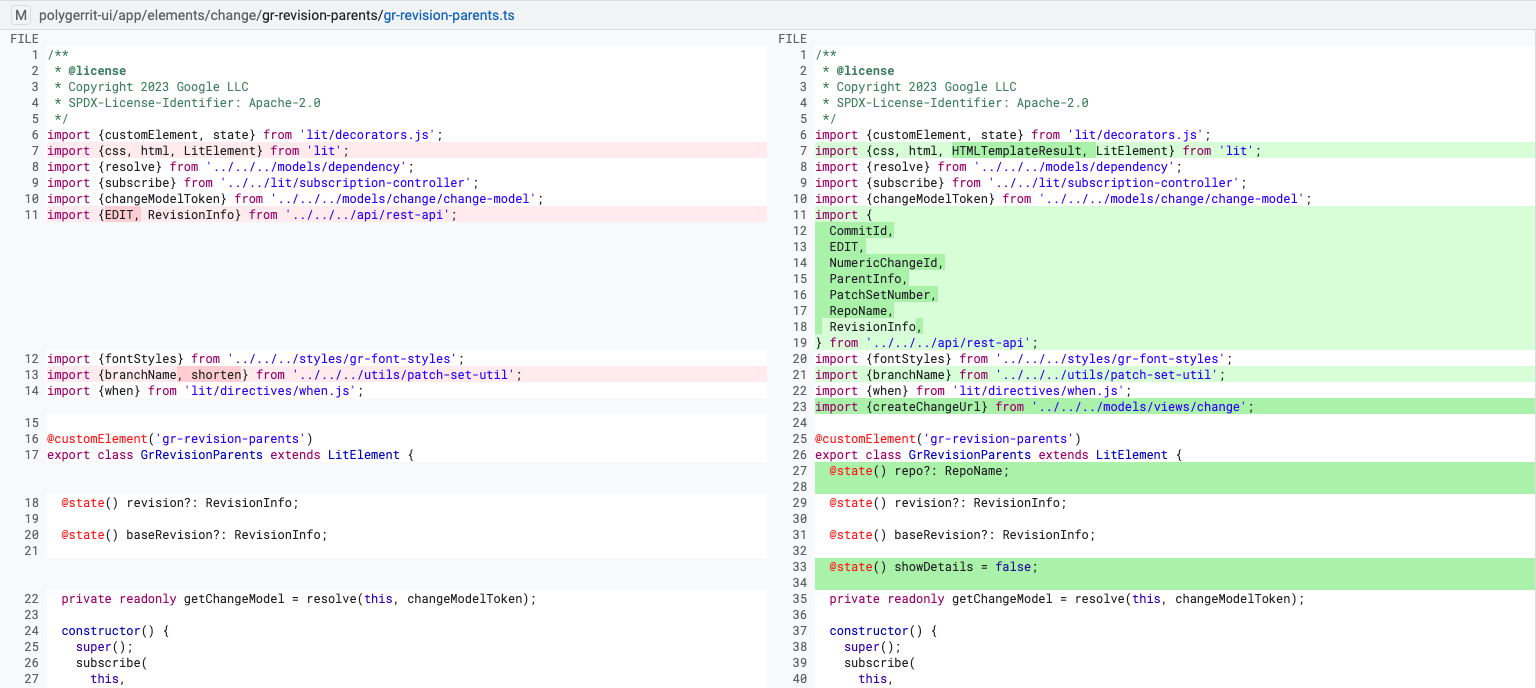
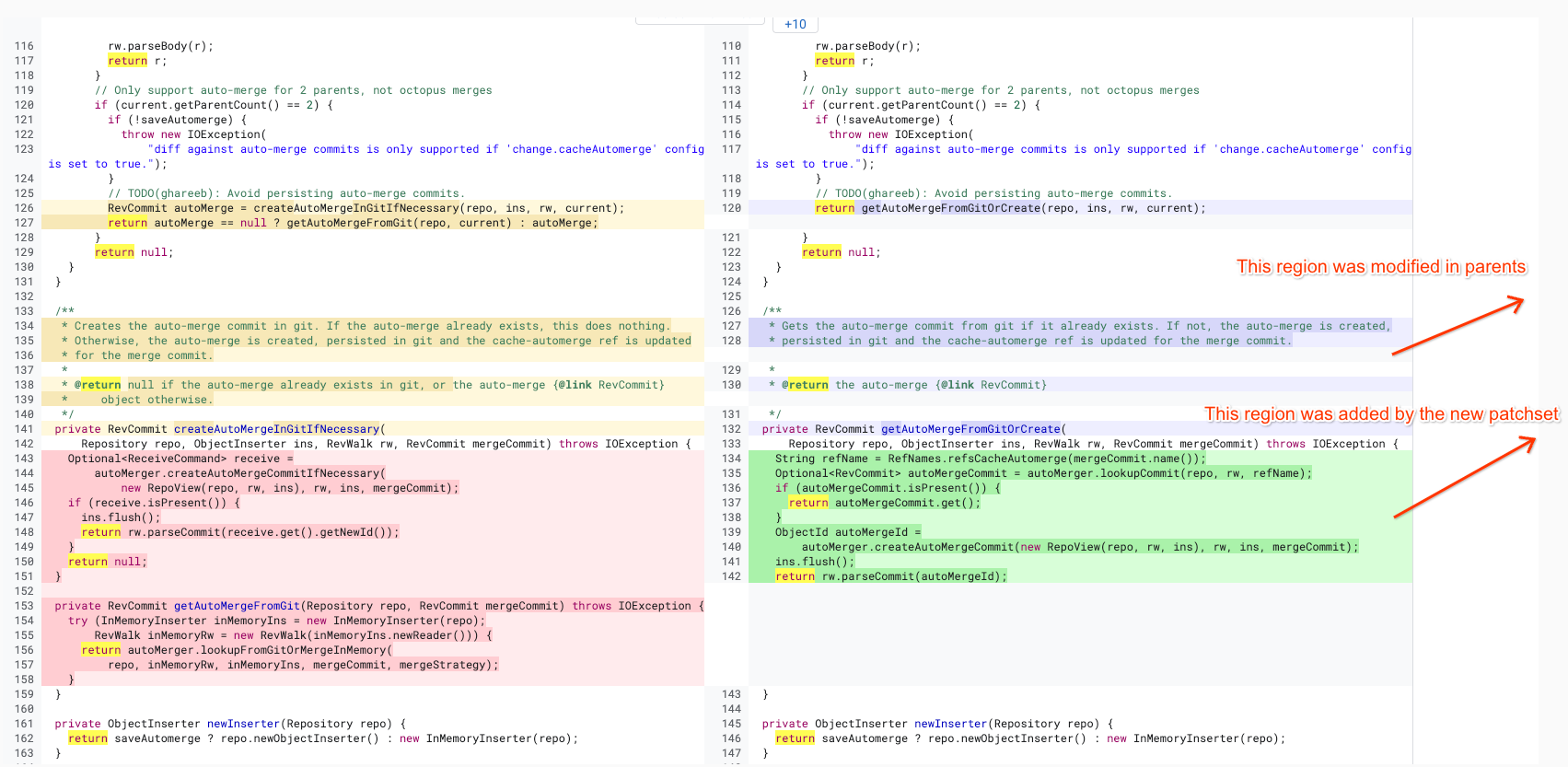
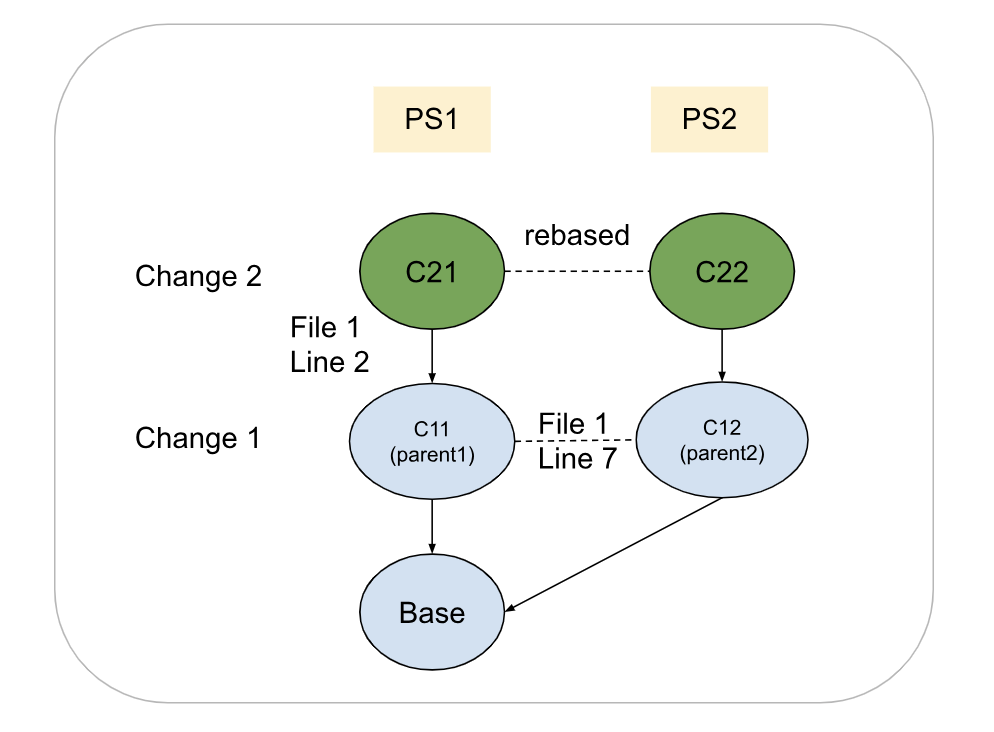
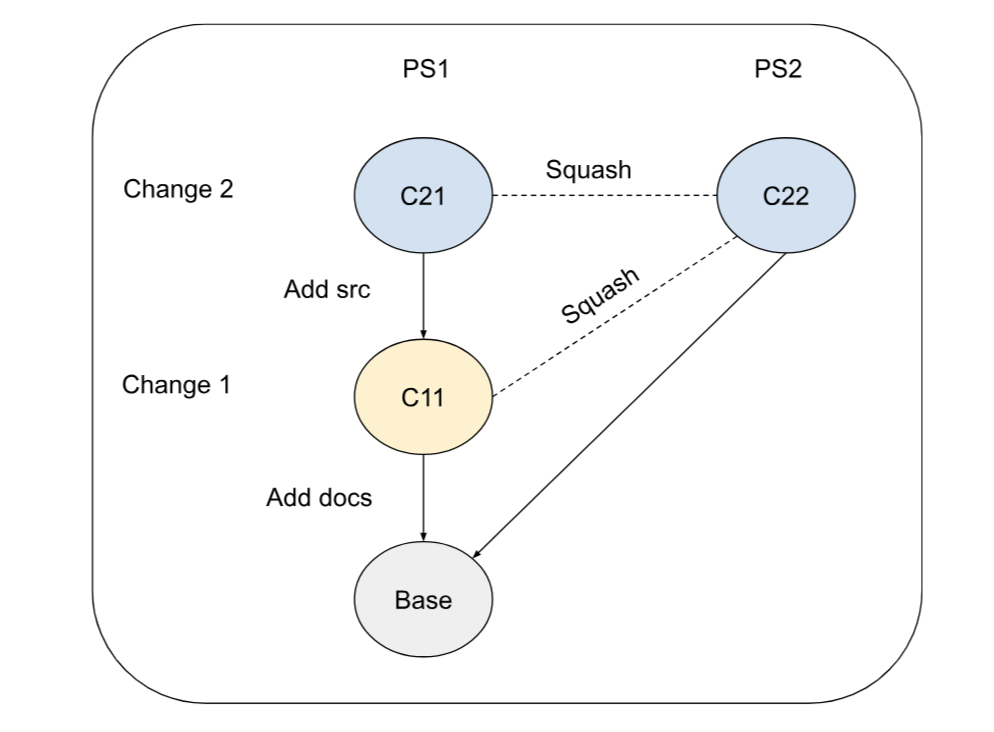

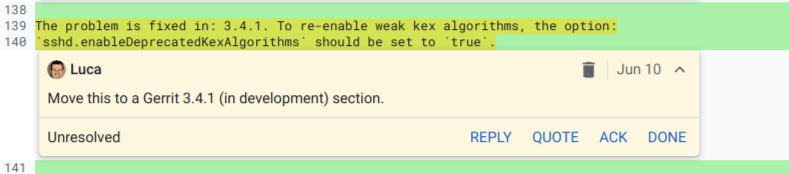
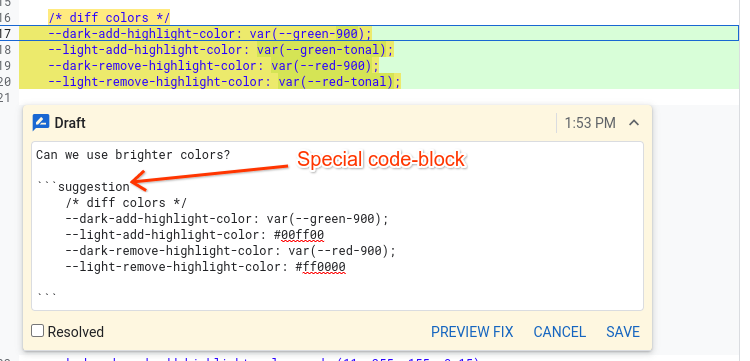
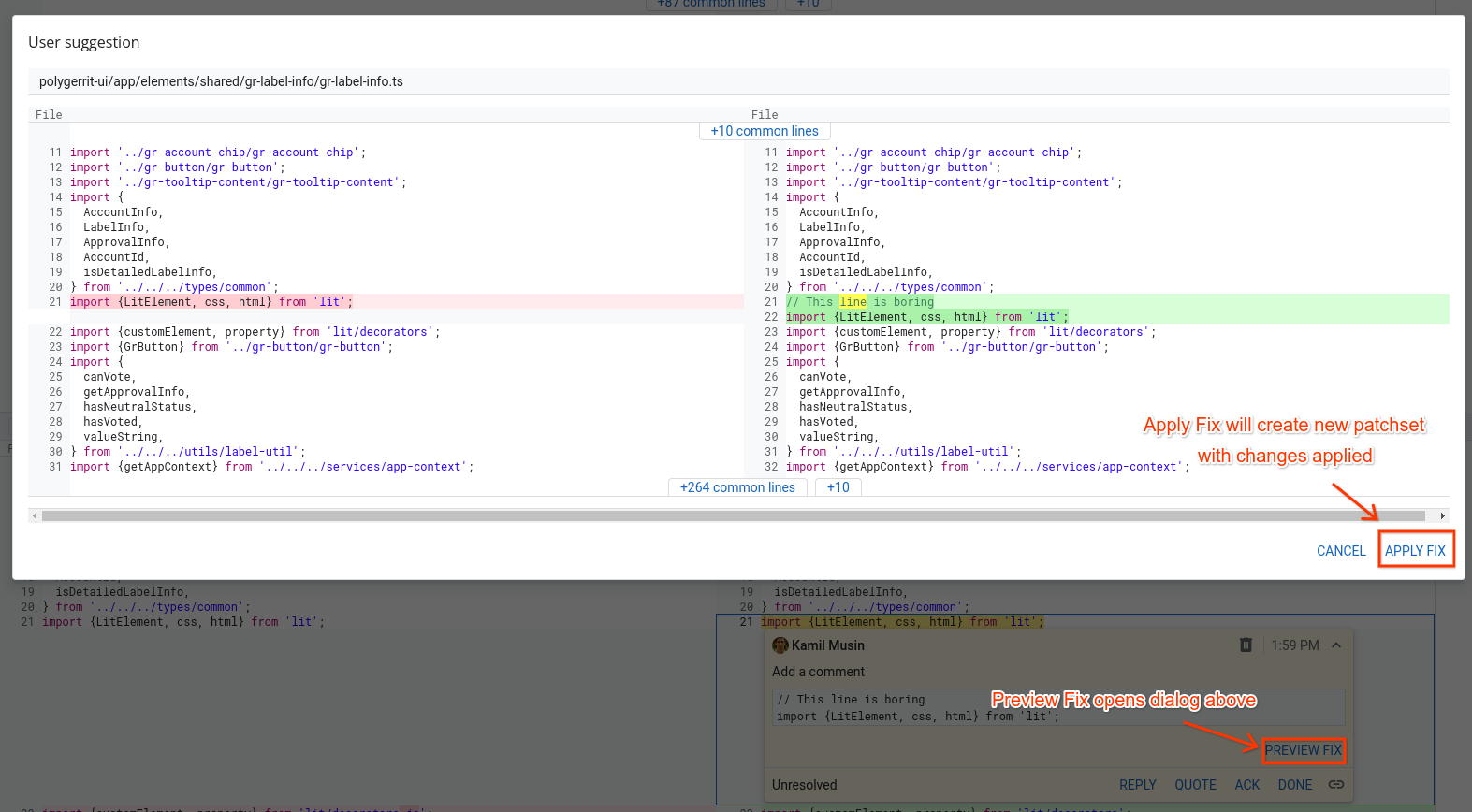
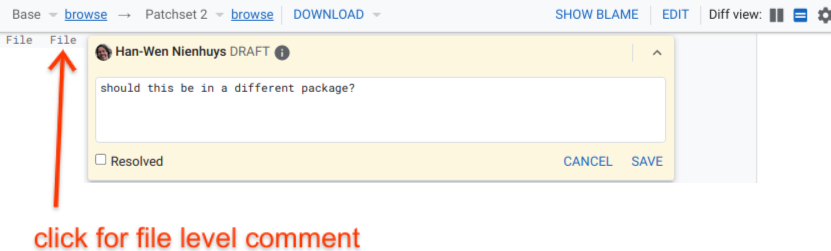
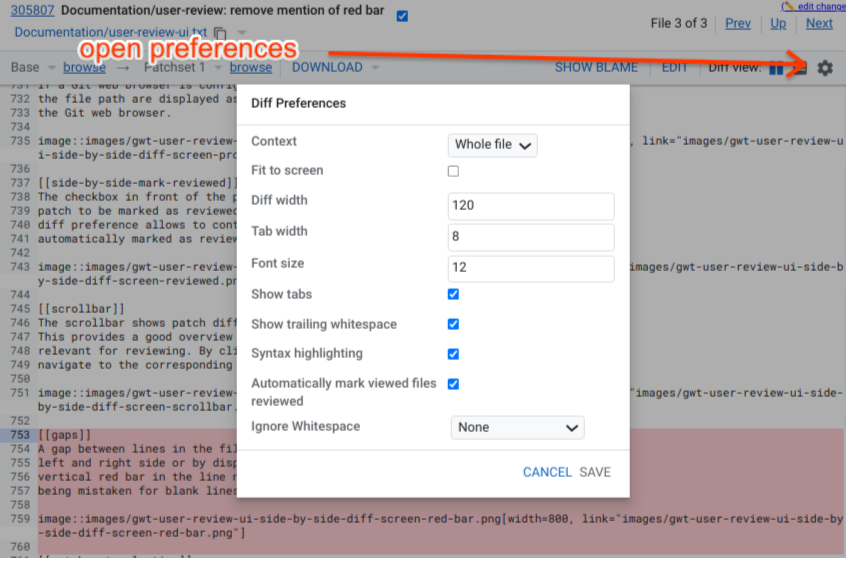
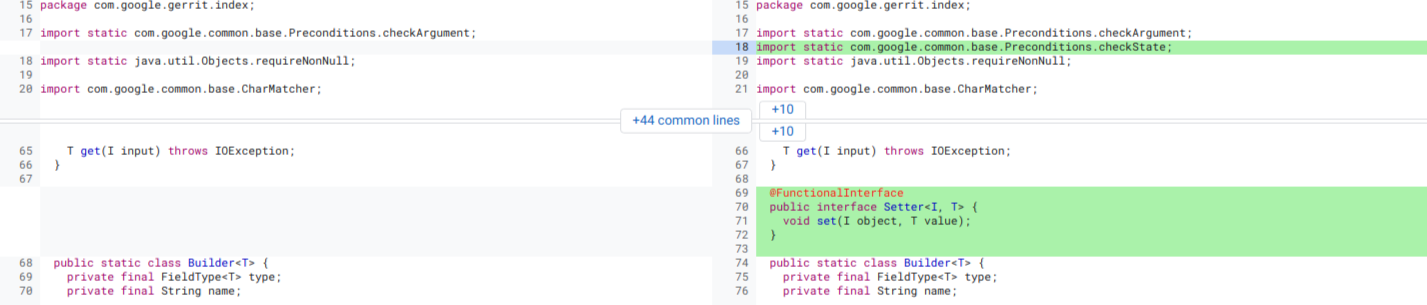
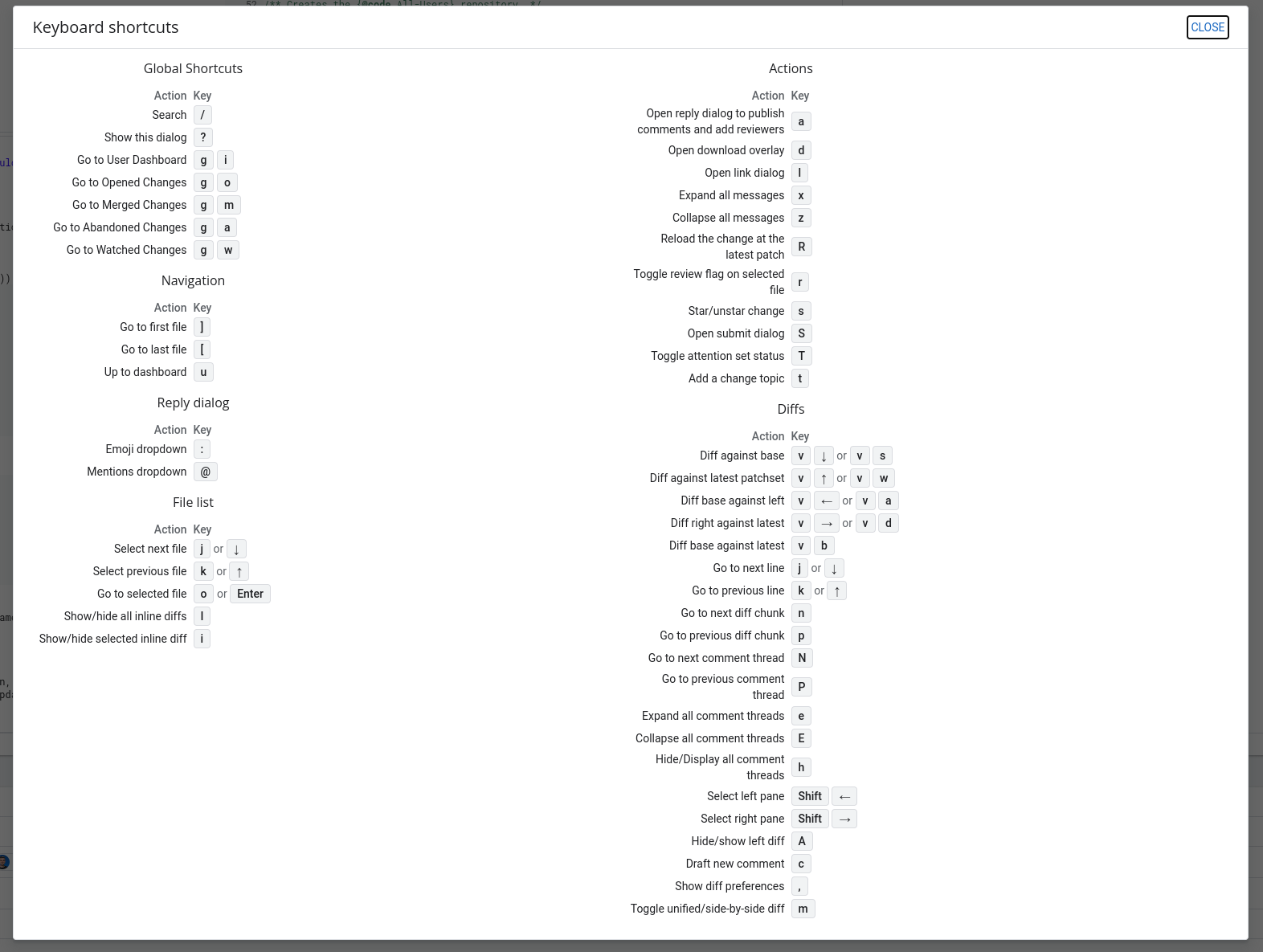
The comments support markdown. It follows the CommonMark spec, except inline images and direct HTML are not rendered and kept as plaintext.